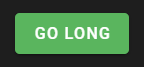IMMEDIATE TRADES
The immediate-trade feature allows trades to get triggered with some optional parameters at that exact moment.
Video Walkthrough
Step by step setup
-
Navigate to the "Signal" section in the top left menu to start configuring the trade parameters:

-
Bot - Select the BOT to send the signal to from the drop down menu:
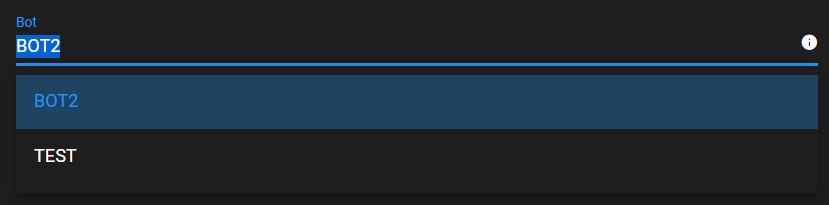
-
Label - Type a reference name for the trade. Take into account that this label will be used when any action taken by the BOT is registered in the Discord logging system. (refer to the Discord Trade Logging section in this documentation):

-
Symbol - Select the desired trading pair for the trade:
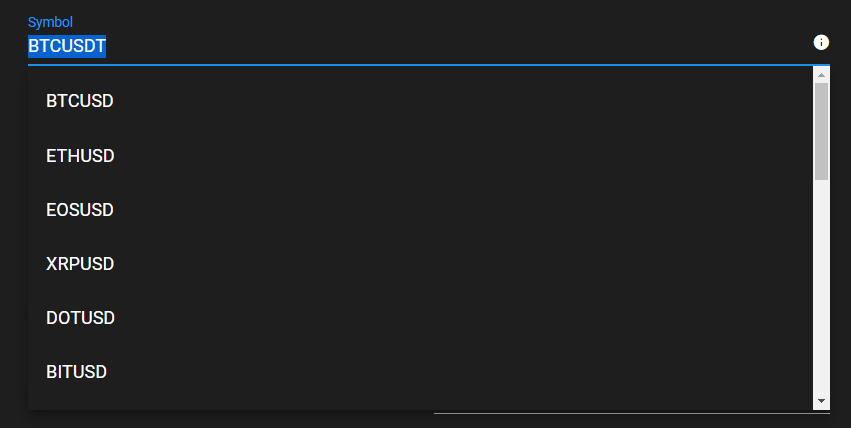
-
Side - Select the desired trading side. Either Long or Short:
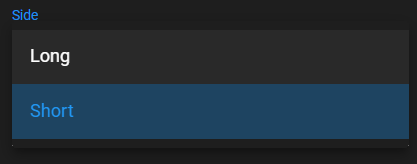
-
Entry Order Type
-
Select the type of trade order to be triggered. Either Market or Limit order. It must be taken into account that Market orders usually fill right away, while Limit orders may take some time to fill, or may not fill at all:

-
Entry Order Timeout - When selecting the limit order option, the BOT will cancel the entry order if it has not filled within the timeout period. Set this to 0 to disable the timeout:

-
Unit - Select the timeout unit in Seconds, Minutes, or Hours:

-
-
Ladder in (only when selecting Limit Order in “Entry Order Type” field)
-
When switched on the trade will be laddered into more than one order for a defined range of prices:

-
Number of entries - This determines how many entry orders the BOT will place. The BOT will spread the entry orders evenly across a defined price range:

-
Start Price - Set this to the start of the entry price range:

-
End Price - Set this to the end of the entry price range:

-
Balance Per Entry - Percent of the total balance to use for each entry order:

-
Leverage - Set the leverage amount to use in the trade:

-
-
Market Price (only when selecting Limit Order in “Entry Order Type” field) - Switch on this option to enter the limit order trade at the current market price:

-
Entry Price (only if Market Price option is switched off) - The bot will place the limit entry order at this price.

-
Balance - Percent of total balance to use for each entry order:

-
Leverage - Set the leverage amount to use on this trade:

-
Exact Price Stop Loss
-
Switch on to specify an exact price level for the stop loss instead of using a percentage:

-
Stop Loss Price - The bot will place a stop loss order at the specified stop loss price:

-
Stop Loss Percent - The bot will place a stop loss order relative to the entry price:

-
Extra Stop Loss Move - Move the stop loss an additional percent past the entry or take profit price (refer below to the Move Stop Loss option when configuring Take Profits):

-
-
Minimum Margin - Ignore the signal if the margin for this trade would be less than this amount:

-
Minimum Available Balance - Ignore the signal if the trade would reduce the available balance below this percent:

-
Take Profit 1
-
It places a limit order for the first take profit of the trade:

-
Exact Price - Switch on to specify an exact price level for the take profit instead of a percent:

-
Price - Price that the take profit will fill at:

-
Price - Percent distance from the entry price:

-
Position - Percent of the position to sell when this take profit fills:
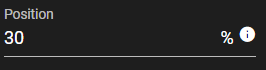
-
Move Stop Loss - If this is selected the bot will move the stop loss when this take profit fills:
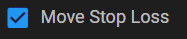
When selected in take profit 1, it will move the stop loss to entry. If selected in take profit 2, it will move the stop loss to take profit 1 price level, and so on with take profit 3, 4 and 5.
-
-
Add TP - Click to add multiple take profits up to 5 per trade:

-
Add Confirmation
-
Click to add one or more confirmations:

-
Confirmation - If the confirmation is not met when placing the trade, the BOT won’t execute any orders. Multiple confirmations per trade can be added.
-
Name - Select a desired confirmation from the dropdown menu. If custom confirmations were created, they would be available here:

-
Value - Select the desired value for the confirmation from the dropdown menu:

-
-
Notify Discord - Switch on to log the trade results in the Discord CFB “bot-signals” channel:

-
GO LONG / GO SHORT - Press this button to send the trade to the exchange. Depending on the option selected in the “Side” field, a LONG or a SHORT trade will be taken: